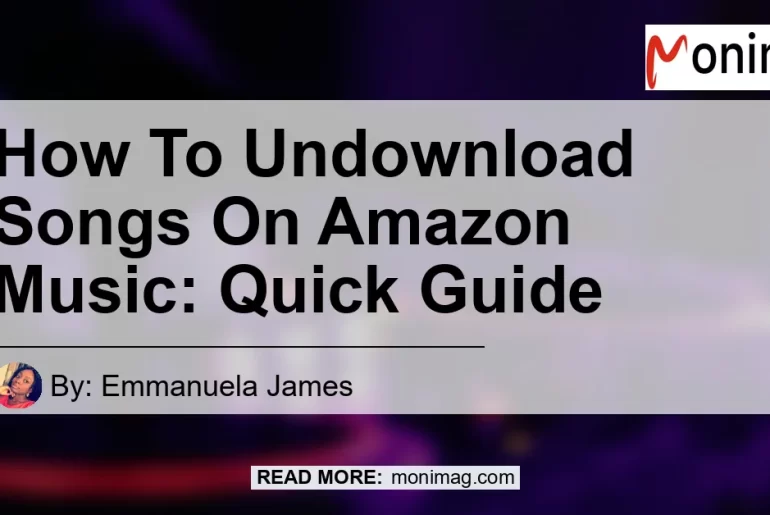Are you tired of having cluttered music libraries on your Amazon Music app? Do you want to know how to undownload songs and free up some space on your device? Look no further! In this article, we will guide you through the process of removing downloaded songs from Amazon Music. Whether you want to remove a single track or multiple songs, we’ve got you covered. So let’s get started on how to undownload songs on Amazon Music!
Steps to Undownload Songs on Amazon Music
To remove downloaded songs from Amazon Music, follow these simple steps:
-
Navigate to Library or Playlist: Open the Amazon Music app on your device and go to either the “Library” tab or the playlist where the downloaded songs are saved.
-
Filter Downloaded Tracks: In the Library or Playlist view, you will find an icon at the top right corner that represents “Downloaded” tracks. Click on this icon to filter and view all your downloaded songs.
-
Select Songs to Remove: Once you have filtered the downloaded tracks, locate the song that you want to remove. Next to the title of the song, you will see three dots. Click on these three dots to reveal a dropdown menu.
-
Delete the Song: From the dropdown menu, select the “Delete” option. This will prompt a confirmation message asking if you want to delete the song. Confirm the deletion by selecting “Yes” or “Delete.”
-
Remove from Device: After deleting the song, it is important to note that it has only been physically removed from your device. The song may still be available for streaming on Amazon Music. To completely remove it, click on the three dots next to the title of the song again. From the dropdown menu, select “Remove from Device.” This step will ensure that the MP3 file of the song is no longer stored on your device.
By following these steps, you now know how to undownload songs on Amazon Music. Whether you want to remove a single track or multiple songs, simply repeat these steps for each track you want to remove. Now you can enjoy a clutter-free music library and free up some valuable space on your device!
Removing Multiple Songs on Amazon Music
If you have multiple songs that you want to undownload from Amazon Music, you can easily remove them in bulk. Here’s how:
-
Filter Downloaded Tracks: Follow the same steps mentioned above to filter and view all your downloaded songs by clicking on the “Downloaded” icon at the top right corner.
-
Select Multiple Songs: Instead of deleting one song at a time, you can select multiple songs to remove. Click on the three dots next to the title of the first song you want to remove, and from the dropdown menu, select “Delete.”
-
Mark Songs for Deletion: Once you have selected the first song, navigate through the list and click on the three dots next to each song you want to remove. Select “Delete” from the dropdown menu for each song.
-
Confirm Deletion: After selecting all the songs you want to remove, you will see a confirmation message asking if you want to delete the selected songs. Confirm the deletion by selecting “Yes” or “Delete.”
-
Remove Songs from Device: As mentioned earlier, deleting the songs will only physically remove them from your device. To completely remove them from your Amazon Music library, click on the three dots next to each song once again. From the dropdown menu, select “Remove from Device.”
By following these steps, you can easily remove multiple songs on Amazon Music. It’s a quick and efficient way to declutter your music library and create space for new downloads!
Conclusion
In conclusion, knowing how to undownload songs on Amazon Music is essential for managing your music library and freeing up space on your device. By following the simple steps outlined in this article, you can easily remove individual or multiple songs from your Amazon Music app. Remember to click on the three dots next to the title of the song, select “Delete,” and then “Remove from Device” to completely remove the MP3 file from your device.
As a personal recommendation, if you’re looking for a way to enhance your music listening experience, consider investing in a high-quality pair of headphones. The Bose QuietComfort 35 II Wireless Bluetooth Headphones are widely regarded as one of the best headphones on the market. They offer exceptional sound quality, noise cancellation technology, and a comfortable fit. With these headphones, you can enjoy your favorite songs on Amazon Music with superior sound clarity and immersive audio.


So go ahead, start undownloading those unwanted songs from Amazon Music and make room for new music and a better listening experience.