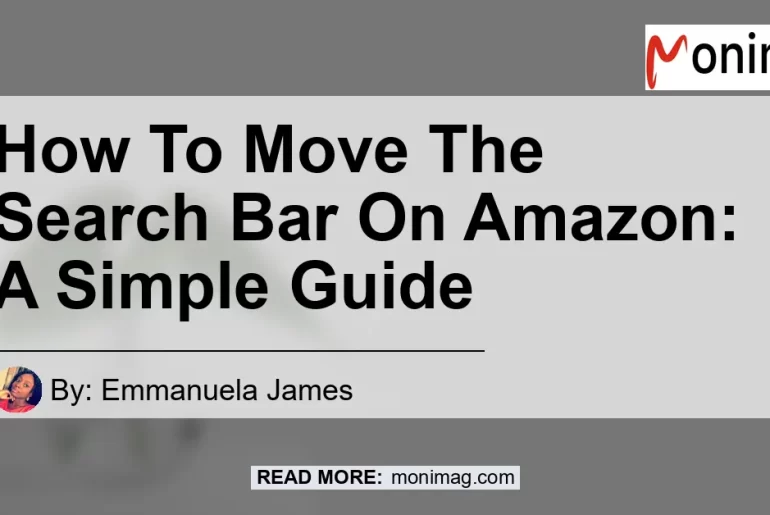The Amazon Shopping app is a popular online marketplace where users can browse and purchase a wide variety of products. Recently, there has been an update to the app’s user interface (UI), specifically regarding the placement of the search bar. In this article, we will discuss how to move the search bar on Amazon, providing step-by-step instructions to help users customize their app experience.
The search bar on the Amazon Shopping app plays a crucial role in allowing users to easily search for products and navigate the platform. However, with the recent UI update, the search bar has been moved to the bottom of the screen, which has caused some confusion and frustration among users. If you find yourself struggling with the new placement and prefer to have the search bar at the top of the screen, don’t worry! We’ve got you covered with a simple guide on how to move the search bar on Amazon.
Can You Move The Search Bar On Amazon?
Before we dive into the steps, let’s answer the burning question: can you move the search bar on Amazon? Unfortunately, the answer is no. As of the latest update, Amazon has made the decision to keep the search bar persistent at the bottom of the screen as you scroll. This means that users cannot manually move the search bar to the top of the screen within the app‘s settings or preferences.
Step-by-Step Guide: How To Move The Search Bar On Amazon
While you cannot directly move the search bar on Amazon, there are a few workarounds that can help you access the search functionality more conveniently. Follow these steps to optimize your search experience on the Amazon Shopping app:
Step 1: Access Your Smartphone Settings
To begin, open the settings menu on your smartphone. This can usually be done by tapping on the gear icon, typically located on your home screen or within the app drawer.
Step 2: Locate the “Accessibility” Option
Within the settings menu, scroll down and look for the “Accessibility” option. The location of this option may vary depending on your smartphone’s manufacturer and operating system version. If you are having trouble finding it, you can use the search function within the settings menu to quickly locate it.
Step 3: Enable “AssistiveTouch”
Once you have accessed the Accessibility settings, navigate to the “Interaction” or “Interaction and Dexterity” section. Here, you should find an option called “AssistiveTouch”. Enable this option by toggling the switch to the “On” position.
Step 4: Customize AssistiveTouch Menu
After enabling AssistiveTouch, you can customize the AssistiveTouch menu to include a shortcut to the Amazon app‘s search bar. Tap on the “Customize Top Level Menu” or similar option within the AssistiveTouch settings.
Step 5: Add Amazon Search Bar Shortcut
Within the customization menu, select the option to “Add Custom Action” or “Add Shortcut”. You may be presented with a list of predefined actions or shortcuts, or you may have the option to create a custom one. Look for an option that allows you to input a URL or specify a specific app action.
Step 6: Enter URL or App Action
In the URL or app action field, enter the following details:
- URL:
https://www.amazon.com - App Action:
com.amazon.mShop.home. HomeActivity
These details will ensure that the shortcut directs you to the Amazon app‘s home screen.
Step 7: Save and Finalize
Once you have entered the URL or app action, save the shortcut within the AssistiveTouch settings. You can also customize the appearance and position of the shortcut button on your screen.
Step 8: Access Search Bar through AssistiveTouch
With the AssistiveTouch menu now customized, you can use it to access the search bar within the Amazon app. When you tap on the AssistiveTouch button, a menu will pop up with various options. Look for the shortcut you created and tap on it to open the Amazon app with the search bar readily available.
By following these steps, you can effectively create a shortcut to access the Amazon app‘s search bar quickly and conveniently, even though you cannot physically move it to the top of the screen.
Conclusion
In conclusion, while you cannot directly move the search bar on Amazon within the app’s settings, there is a workaround that allows you to access it more conveniently. By enabling AssistiveTouch on your smartphone and customizing the menu to include a shortcut to the Amazon app’s search bar, you can streamline your search experience. Our recommended product for this topic is the iPhone 12 Pro Max. With its advanced features and powerful performance, it offers a seamless user experience for navigating apps like Amazon. Click here to check out the iPhone 12 Pro Max on Amazon.


Remember to experiment with different settings and customizations to find the setup that suits your preferences best. Happy shopping on Amazon!