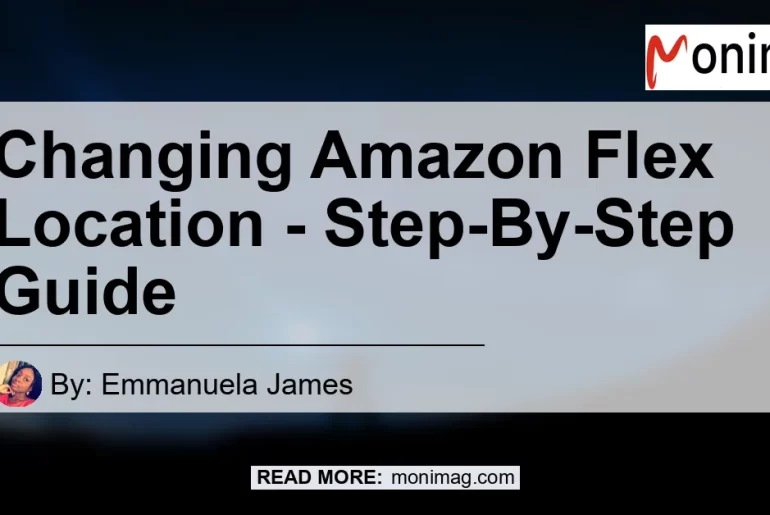Introduction
When it comes to working as a delivery driver for Amazon Flex, there may be times when you need to change your preferred delivery area. Whether you’re moving to a new city or simply want to explore different areas, Amazon Flex makes it easy to change your location. In this comprehensive guide, we will walk you through the step-by-step process of changing your delivery area in Amazon Flex. So let’s dive in and explore how you can change your Amazon Flex location seamlessly.
Table of Contents
- Understanding the Need to Change Your Amazon Flex Location
- Steps to Change Your Amazon Flex Delivery Area
- Tips for a Smooth Transition
- Frequently Asked Questions
- Conclusion
1. Understanding the Need to Change Your Amazon Flex Location
Why would you need to change your Amazon Flex location?
As a delivery driver for Amazon Flex, you may find yourself needing to change your delivery area for various reasons. Some common scenarios include:
-
Moving to a new city or state: If you’re relocating to a different city or state, you will need to update your preferred delivery area accordingly.
-
Exploring new areas: You may want to expand your delivery routes and explore new areas within your current city.
-
Increased demand in specific areas: If certain areas are experiencing higher demand for Amazon Flex deliveries, you may want to change your location to take advantage of more delivery opportunities.
Whatever your reason may be, Amazon Flex allows you to easily change your preferred delivery area through their app.
2. Steps to Change Your Amazon Flex Delivery Area
Changing your Amazon Flex delivery area is a straightforward process. Follow these steps to update your preferred delivery location:
Step 1: Launch the Amazon Flex App
Open the Amazon Flex app on your smartphone or tablet. If you haven’t downloaded the app yet, you can find it in the App Store for iOS devices or the Google Play Store for Android devices.
Step 2: Access the Menu
Once the app is open, locate the menu icon, which is usually represented by three horizontal lines or dots in the top-left or top-right corner of the screen.
Step 3: Navigate to the Help Section
In the menu, look for the “Help” or “Support” option and tap on it. This will take you to the help section of the Amazon Flex app.
Step 4: Contact Support
Within the help section, you should see a “Contact Us” or “Get Support” option. Tap on this option to contact Amazon Flex support.
Step 5: Request a Location Change
In the support contact options, select the appropriate category related to changing your location. This could be labeled as “Update Delivery Area” or something similar.
Step 6: Provide the Necessary Information
Follow the prompts to provide the necessary information to update your delivery area. This may include your current location, the new location you wish to switch to, and any additional details required by Amazon Flex Support.
Step 7: Submit Your Request
Once you have provided all the necessary information, review your request and tap on the “Submit” or “Send” button to send it to Amazon Flex Support.
Step 8: Await Confirmation
After submitting your request, you will need to wait for Amazon Flex Support to review and process it. Typically, you should receive a confirmation email or notification once your request has been approved and your delivery area has been changed.
3. Tips for a Smooth Transition
Changing your Amazon Flex location is a relatively simple process, but there are a few tips that can help ensure a smooth transition:
-
Plan ahead: If you know you will be changing your delivery area, try to plan ahead and submit your request as early as possible. This will give Amazon Flex Support sufficient time to process your request and update your information.
-
Communicate with customers: If you have existing customers in your current delivery area, it’s important to communicate with them about the change. Let them know when you will no longer be delivering in their area and provide any necessary instructions for future deliveries.
-
Familiarize yourself with the new area: If you’re moving to a new location, take the time to familiarize yourself with the new area. Study maps, learn about traffic patterns, and identify any potential challenges or obstacles that may arise during your deliveries.
-
Update your availability: Once your delivery area has been changed, make sure to update your availability in the Amazon Flex app. This will ensure that you receive delivery offers in your new location.
-
Seek assistance if needed: If you encounter any issues or have questions during the process of changing your Amazon Flex location, don’t hesitate to reach out to Amazon Flex Support. They are there to assist you and can provide guidance if needed.
4. Frequently Asked Questions
Q: Can I change my Amazon Flex location multiple times?
A: Yes, you can change your Amazon Flex location as many times as needed. Simply follow the steps outlined in this guide each time you wish to update your preferred delivery area.
Q: How long does it take for Amazon Flex to change my delivery area?
A: The time it takes for Amazon Flex to change your delivery area can vary. In most cases, you should receive a confirmation email or notification within a few business days. If you don’t receive a response or have any concerns, reach out to Amazon Flex Support for assistance.
Q: Will changing my Amazon Flex location affect my delivery opportunities?
A: Changing your Amazon Flex location should not significantly impact your delivery opportunities. However, certain areas may have higher or lower demand for deliveries, which could affect the frequency of offers you receive. It’s always a good idea to stay informed about the demand in your chosen delivery area and adjust your schedule accordingly.
Q: Can I change my Amazon Flex location while on a delivery block?
A: It is not recommended to change your Amazon Flex location while on a delivery block. It’s best to complete your current block and make the necessary changes when you’re not actively delivering. This will help ensure a smooth transition and avoid any potential disruptions to your deliveries.
5. Conclusion
In conclusion, changing your Amazon Flex location is a simple and straightforward process. By following the step-by-step guide outlined in this article, you can update your preferred delivery area and continue delivering with ease. Plan ahead, communicate with customers, and familiarize yourself with the new area to ensure a smooth transition. And remember, if you have any questions or encounter any issues, don’t hesitate to reach out to Amazon Flex Support for assistance.
Best Recommended Product: Bose QuietComfort 35 II Wireless Bluetooth Headphones – Noise-Cancelling
Want to enhance your delivery experience with Amazon Flex? Consider investing in the Bose QuietComfort 35 II Wireless Bluetooth Headphones. These noise-cancelling headphones are perfect for blocking out distractions and immersing yourself in your deliveries. With industry-leading noise cancellation technology and excellent sound quality, these headphones will make your delivery shifts more enjoyable. Stay focused and deliver in style with the Bose QuietComfort 35 II Wireless Bluetooth Headphones.
Click here to purchase the Bose QuietComfort 35 II Wireless Bluetooth Headphones on Amazon.


Incorporate this amazing product into your Amazon Flex journey and enjoy a truly immersive and distraction-free delivery experience.