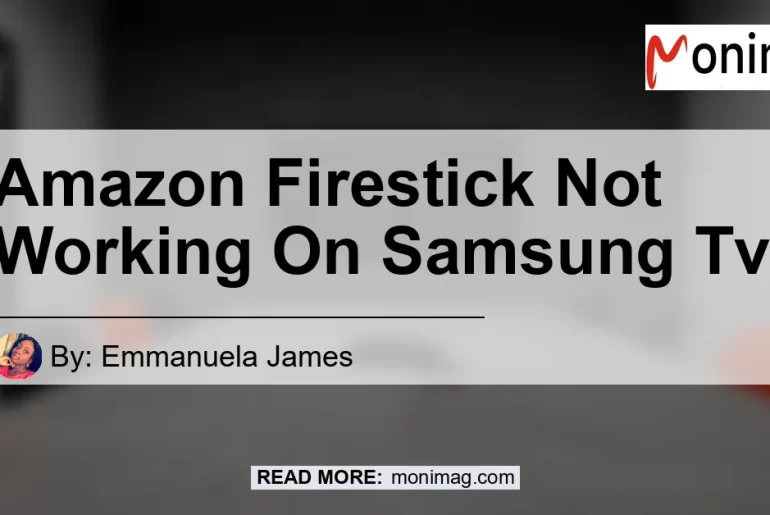Are you experiencing issues with your Amazon Fire Stick not working on your Samsung TV? In this article, we will provide troubleshooting steps to help you resolve this problem.
From checking the connections to adjusting power settings, we will explore various fixes to get your Fire Stick working seamlessly on your Samsung TV.
Check out this YouTube video to learn how to fix the issue of Amazon FireStick not working on Samsung Smart TV:
Possible Causes of the Issue
Before diving into the troubleshooting steps, it’s essential to understand the possible causes of your Amazon Fire Stick not working on your Samsung TV. Here are a few potential reasons:
- Improperly plugged-in Fire Stick
- Malfunctioning HDMI port on the TV
- Incompatible power source
- Signal interference between the Fire Stick and the TV
- Outdated firmware on the Fire Stick
Troubleshooting Steps
Now, let’s walk through various troubleshooting steps to fix the issue. Follow these steps in order until the problem is resolved:
Step 1: Check the Connections
First and foremost, ensure that your Fire Stick is properly plugged into the HDMI port on your Samsung TV. If it’s already connected, try removing and reinserting the Fire Stick to ensure a secure connection.
Step 2: Test the HDMI Port
Next, determine if the HDMI port on your TV is functioning correctly. You can do this by connecting another device, such as a gaming console or Blu-ray player, to the same HDMI port.
If the alternative device works fine, it indicates that the HDMI port is functioning correctly.
Step 3: Change Power Source
Sometimes, the power source can cause issues with the Fire Stick. Try plugging the Fire Stick into a different power outlet or using a different power adapter.
This will help determine if the power source is causing the problem.
Step 4: Use an HDMI Extender
If your Fire Stick is not fitting properly into the HDMI port due to limited space, consider using an HDMI extender. This accessory will allow you to position the Fire Stick more conveniently and may help resolve any compatibility issues.
Step 5: Update Firmware on the Fire Stick
Outdated firmware can sometimes cause compatibility issues. Check for any available updates for your Fire Stick and install them accordingly.
This can often resolve performance issues and improve compatibility with your Samsung TV.
Step 6: Reset the Fire Stick
If the above steps did not resolve the issue, you can try resetting the Fire Stick. To do this, navigate to the Fire Stick’s settings menu and select the option to factory reset the device.
Keep in mind that this will erase all personalized settings and data, so make sure to back up any important information beforehand.
Step 7: Check for Signal Interference
Signal interference can disrupt the connection between the Fire Stick and the TV. To address this issue, ensure that there are no devices emitting strong signals, such as routers or cordless phones, in close proximity to the Fire Stick.
Additionally, consider using an HDMI cable with better shielding to minimize signal interference.
Step 8: Consult Samsung Support
If none of the above steps have resolved the issue, it may be beneficial to contact Samsung support for further assistance. They can provide specific troubleshooting steps for your particular TV model and help identify any underlying issues.
Conclusion
In conclusion, troubleshooting Amazon Fire Stick not working on a Samsung TV requires a systematic approach. By following the steps outlined in this article, you can address common causes of the issue and resolve the problem.
Remember to check the connections, test the HDMI port, and update firmware to ensure optimal performance. If all else fails, reaching out to Samsung support can provide additional guidance.
Best Recommended Product: Amazon Fire TV Stick 4K


After thorough research and considering various user reviews, our top recommended product to enhance your streaming experience is the Amazon Fire TV Stick 4K. With its powerful performance, user-friendly interface, and compatibility with Samsung TVs, the Fire TV Stick 4K is an excellent choice.
Upgrade your entertainment setup with this high-quality streaming device.